- Prečo nie je moje Bluetooth dostupné na mojom Macbooku Pro?
- Ako môžem opraviť Bluetooth, ktoré nie je k dispozícii na mojom počítači Mac?
- Ako dosiahnem, aby môj hardvérový kľúč Bluetooth fungoval na počítači Mac?
- Ako zabezpečím, aby bol môj Macbook Pro Bluetooth viditeľný?
- Prečo nie sú moje Bluetooth vyhľadávacie zariadenia?
- Čo robiť, ak sa AirPods nepripojia k MacBooku?
- Prečo sa moje Bluetooth nezapína v systéme Mac?
- Čo robí resetovanie modulu Bluetooth?
- Prečo sa môj reproduktor Bluetooth nepripojí k počítaču Mac?
- Fungujú hardvérové kľúče Bluetooth na počítačoch Mac?
- Ako pripojím hardvérový kľúč k počítaču Mac?
- Ako pripojím USB kľúč k môjmu MacBooku Pro?
Prečo nie je moje Bluetooth dostupné na mojom Macbooku Pro?
Kliknite na ikonu Bluetooth na paneli s ponukami a vypnite Bluetooth. Po vypnutí ho znova zapnite kliknutím na Zapnúť Bluetooth. Ak chyba „Bluetooth nie je k dispozícii“ v systéme macOS nezmizla, skúste reštartovať počítač Mac. Systém úplne vypnite a reštartujte ako obvykle.
Ako môžem opraviť Bluetooth, ktoré nie je k dispozícii na mojom počítači Mac?
Tu je postup, ako resetovať Bluetooth v systéme Mac:
- Podržte Shift + Option a kliknite na ikonu Bluetooth na paneli s ponukami.
- Kliknite na Debug a vyberte možnosť „Odstrániť všetky zariadenia“
- Znova kliknite na Debug a zvoľte „Reset the Bluetooth module“
- Reštartujte počítač Mac a znova spárujte svoje zariadenia Bluetooth.
Ako dosiahnem, aby môj hardvérový kľúč Bluetooth fungoval na počítači Mac?
Ak sa na paneli s ponukami nezobrazuje ikona Bluetooth, prejdite na predvoľby systému -> Bluetooth a začiarknite políčko „Zobraziť Bluetooth na paneli s ponukami“ Pri odpojenom externom adaptéri kliknite + kliknite na ikonu Bluetooth na paneli s ponukami.
Ako zabezpečím, aby bol môj Macbook Pro Bluetooth viditeľný?
Pripojte svoj Mac pomocou klávesnice, myši, trackpadu, náhlavnej súpravy alebo iného zvukového zariadenia Bluetooth.
- Skontrolujte, či je zariadenie zapnuté a viditeľné (podrobnosti nájdete v dokumentácii k zariadeniu).
- Na počítači Mac vyberte ponuku Apple > Predvoľby systému, potom kliknite na Bluetooth. ...
- Vyberte zariadenie v zozname a potom kliknite na Pripojiť.
Prečo nie sú moje Bluetooth vyhľadávacie zariadenia?
Ak sa vaše zariadenia Bluetooth nepripoja, je to pravdepodobne preto, lebo sú mimo dosahu alebo nie sú v režime párovania. Ak máte stále problémy s pripojením Bluetooth, skúste resetovať svoje zariadenia alebo nechajte telefón alebo tablet „zabudnúť“ na pripojenie.
Čo robiť, ak sa AirPods nepripojia k MacBooku?
Čo robiť, ak sa AirPods nepripojia k MacBooku
- Uistite sa, že váš Mac OS je aktuálny. ...
- Odstráňte AirPods zo zoznamu zariadení. ...
- Zabudnite na AirPods ako zariadenie Bluetooth. ...
- Skontrolujte, či sú ako výstupné zariadenie nastavené AirPods. ...
- Resetujte AirPods.
Prečo sa moje Bluetooth nezapína v systéme Mac?
Väčšinu problémov je možné vyriešiť zrušením párovania a opravy zariadenia Bluetooth, výmenou batérií, reštartom počítača Mac alebo resetom SMC. Ak však žiadna z týchto metód nefunguje, môžete sa kedykoľvek pokúsiť resetovať modul Bluetooth vášho počítača Mac. Tu je postup, ako to urobiť v macOS pomocou skrytej ponuky Bluetooth Debug.
Čo robí resetovanie modulu Bluetooth?
Ak máte problém s pripojeným zariadením Bluetooth, môžete modul Bluetooth úplne resetovať z ponuky Debug. Týmto vymažete konfiguráciu Bluetooth, resetujete hardvér Bluetooth a odpojíte všetky pripojené zariadenia Bluetooth.
Prečo sa môj reproduktor Bluetooth nepripojí k počítaču Mac?
Znova nakonfigurujte a resetujte
Súčasne s kombináciou klávesov shift + Option / Alt klepnite na Bluetooth na paneli s ponukami. Kliknite na Debug > Odstráňte všetky zariadenia. Znova otvorte ponuku a kliknite na Debug > Resetujte modul Bluetooth. Teraz skúste znova spárovať svoje zariadenia Bluetooth.
Fungujú hardvérové kľúče Bluetooth na počítačoch Mac?
- TP-Link UB400 Bluetooth 4.0 hardvérový kľúč funguje na počítačoch Mac (MÁLO ZNAMENÉ TAJNÉ) TP-Link USB Bluetooth adaptér pre PC (UB400), 4.0 Prijímač Bluetooth Dongle je najlepší kvalitný značkový bluetooth adaptér na Amazone. ... Práca na najnovšom systéme MacOS Catalina na staršom MacBooku Pro. Testované na macOS 10.15.
Ako pripojím hardvérový kľúč k počítaču Mac?
Krok 1: Pripojte kľúč 3G / 4G / LTE cez port USB k počítaču Mac. Otvorte Sieť prostredníctvom Systémových predvolieb na počítači Mac a kliknutím na ikonu + vytvorte novú službu. Zobrazí sa vyskakovacie okno Nová služba; v rozbaľovacej ponuke Rozhranie vyberte svoj kľúč 3G / 4G / LTE a kliknite na tlačidlo Vytvoriť.
Ako pripojím USB kľúč k môjmu MacBooku Pro?
Pripojte koniec adaptéra USB-C do portu USB-C alebo Thunderbolt 3 (USB-C) na počítači Mac a potom pripojte jednotku flash, fotoaparát alebo iné štandardné zariadenie USB. Môžete tiež pripojiť kábel Lightning - USB a synchronizovať a nabíjať tak svoj iPhone, iPad alebo iPod.
 Kitcorpuz
Kitcorpuz
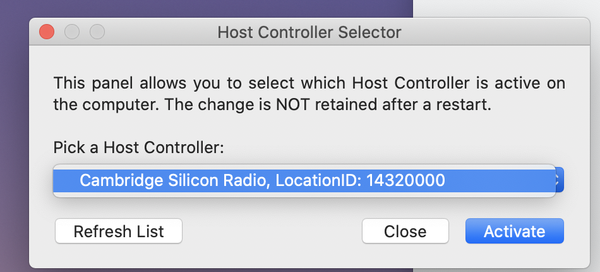
![Ako vrátiť zariadenie na MacBooku Air cez Bluetooth? [duplikát]](https://kitcorpuz.com/storage/img/images_1/how_to_return_the_device_on_macbook_air_on_bluetooth_duplicate.png)

