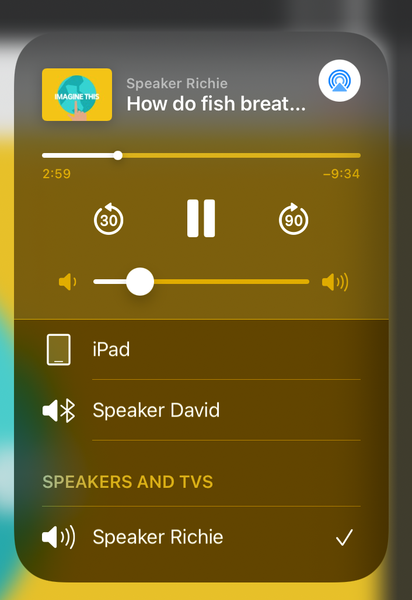- Ako získam ikonu Launchpad späť v systéme Mac?
- Ako povolím Launchpad na Macu?
- Ako preinštalujem launchpad na počítači Mac?
- Ako obnovím ikony v doku Mac?
- Prečo Launchpad nefunguje?
- Ako prispôsobím launchpad na Macu?
- Ako pridám odkaz na svoj Mac Launchpad?
- Aký je účel Launchpadu?
- Čo je to aplikácia Launchpad?
- Ako resetujem svoj launchpad pro?
Ako získam ikonu Launchpad späť v systéme Mac?
Aby sme to získali späť, najskôr musíme otvoriť priečinok Aplikácie. Prepnite do vyhľadávača a potom vyberte položku Prejsť > Aplikácie z panela s ponukami v hornej časti obrazovky. Môžete tiež stlačiť Shift + Command + A a rýchlo otvoriť priečinok Aplikácie. Pri otvorenom priečinku „Aplikácie“ vyhľadajte ikonu „Launchpad“.
Ako povolím Launchpad na Macu?
Toto gesto môžete povoliť z ponuky Predvoľby systému:
- Kliknite na ponuku Apple a vyberte položku System Preferences.
- Kliknite na možnosť Trackpad.
- Kliknite na kartu Ďalšie gestá.
- Začiarknite políčko Launchpad.
Ako preinštalujem launchpad na počítači Mac?
Ak LaunchPad skutočne nie je vo vašom priečinku / Applications, môžete preinštalovať operačný systém. Inak riešenie poskytla spoločnosť lllaass. Ak používate operačný systém, ktorý ste si nedávno stiahli z App Store, prejdite na kartu Nákupy a znova ho stiahnite / preinštalujte.
Ako obnovím ikony v doku Mac?
Ak z Docku omylom odstránite ikonu aplikácie, je ľahké ju vrátiť späť (aplikácia je stále v počítači Mac). Otvorte aplikáciu, aby sa jej ikona znova zobrazila v Docku. Podržte stlačený kláves Control a kliknite na ikonu aplikácie, potom vyberte Možnosti > Majte v doku.
Prečo Launchpad nefunguje?
Prepojenie s počítačom
Ak máte obavy, že váš Launchpad nefunguje, prvá vec, ktorú by ste mali urobiť, je skontrolovať, či sa správne pripája k správcovi zariadení alebo systémovým informáciám počítača. Ak je to počítač so systémom Windows, otvorte ovládací panel > Systém > Správca zariadení.
Ako prispôsobím launchpad na Macu?
4 môžete otvoriť LaunchPad a podržať kláves „ALT / Option“. Ikony sa krútia podobne ako pri úprave ikon na zariadení I Pad & v ľavom hornom rohu Aplikácií, ktoré je možné z LaunchPadu vymazať, dostanete znak „X“. Môžete tiež pretiahnuť a znova usporiadať & kombinovať aj v kategóriách.
Ako pridám odkaz na svoj Mac Launchpad?
Uistite sa, že je vybrané tlačidlo „Skratky“, potom vyberte „Launchpad“ & Ukotviť z ľavej ponuky. Začiarknite políčko „Launchpad“ a potom podržte kombináciu klávesov, ktoré chcete použiť ako svoju skratku. Odteraz sa Launchpad zobrazí, kedykoľvek stlačíte túto kombináciu klávesov.
Aký je účel Launchpadu?
Launchpad je váš vstup do sveta spúšťania klipov, opakovania, vytvárania rytmov a spúšťania efektov. Jeho jednoduchá mriežka farebných LED podložiek vám poskytne rytmy a stopy, vďaka ktorým budete môcť experimentovať s nápadmi za behu, usporiadať svoje nápady na piesne a hrať naživo.
Čo je aplikácia Launchpad?
Launchpad je pôvodná aplikácia na tvorbu a remixovanie elektronickej hudby. Okamžite kombinujte rytmy, basové linky, melódie, spev a slučky FX pomocou zvukov z našej exkluzívnej zbierky zvukov Ampify.
Ako resetujem svoj launchpad pro?
Kliknite na „Vzhľad -> LaunchPad “Posuňte sa do dolnej časti obrazovky a kliknite na„ Resetovať možnosti “. Po zobrazení výzvy kliknite na„ OK “.
 Kitcorpuz
Kitcorpuz
![Ako vrátiť zariadenie na MacBooku Air cez Bluetooth? [duplikát]](https://kitcorpuz.com/storage/img/images_1/how_to_return_the_device_on_macbook_air_on_bluetooth_duplicate.png)