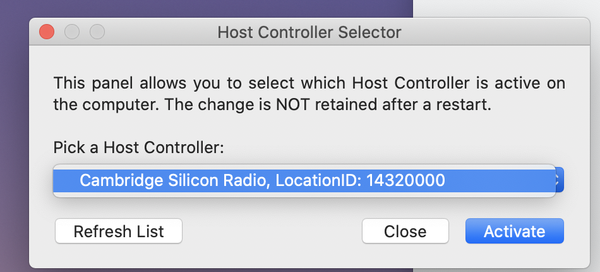- Prečo nefunguje moje zdieľanie súborov?
- Ako povolím zdieľanie súborov na počítači??
- Ako môžem zdieľať súbory z mobilu do PC?
- Prečo nemôžem zdieľať súbory v sieti?
- Ako povolím zdieľanie súborov v systéme Windows 10?
- Ako získam povolenie na prístup k počítaču v sieti?
- Ako prenesiem súbory z počítača do počítača?
- Ako nainštalujem sieťovú tlačiareň v systéme Windows 10?
- Ako môžem zdieľať súbory medzi počítačmi?
- Prečo nemôžem preniesť súbory z telefónu do PC?
- Ako môžem bezdrôtovo zdieľať súbory medzi počítačom a mobilným telefónom?
- Sú súbory dostupné K dispozícii pre PC?
Prečo nefunguje moje zdieľanie súborov?
Otvorte Ovládací panel, kliknite na Centrum sietí a zdieľania a kliknite na Zmeniť rozšírené nastavenia zdieľania. Vo vyskakovacom okne v časti Súkromné začiarknite políčko Zapnúť zisťovanie siete, začiarknite políčko Zapnúť zdieľanie súborov a tlačiarní a začiarknite možnosť Povoliť systému Windows spravovať pripojenia domácej skupiny. Pokračujte kliknutím na položku Uložiť zmeny.
Ako povolím zdieľanie súborov na počítači??
O tomto článku
- Otvorte Ovládací panel.
- Kliknite na Zobraziť stav siete a úlohy.
- Kliknite na položku Zmeniť pokročilé nastavenia zdieľania.
- Vyberte možnosť Zapnúť zdieľanie súborov a tlačiarní.
- Kliknite na položku Uložiť zmeny.
- Otvorte program Prieskumník súborov.
- Kliknite pravým tlačidlom myši na priečinok, ktorý chcete zdieľať, a vyberte položku Vlastnosti.
- Kliknite na položku Rozšírené zdieľanie.
Ako môžem zdieľať súbory z mobilu do PC?
Možnosť 2: Presúvajte súbory pomocou kábla USB
- Odomknite telefón.
- Pripojte telefón k počítaču pomocou kábla USB.
- V telefóne klepnite na upozornenie „Nabíjanie tohto zariadenia cez USB“.
- V časti „Použiť USB na“ vyberte možnosť Prenos súborov.
- Vo vašom počítači sa otvorí okno na prenos súborov.
Prečo nemôžem zdieľať súbory v sieti?
Povoliť zdieľanie súborov
Krok 1: Vyhľadajte Ovládací panel vo Vyhľadávaní Windows a otvorte ho. Krok 2: Kliknite na Centrum sietí a zdieľania. Krok 3: Kliknite na Zmeniť rozšírené nastavenia na ľavom bočnom paneli. Krok 4: V časti Súkromné (aktuálny profil) začiarknite políčka Zapnúť zisťovanie siete a Zapnúť zdieľanie súborov a tlačiarní.
Ako povolím zdieľanie súborov v systéme Windows 10?
Zapnite zisťovanie v sieti a zdieľanie súborov a tlačiarní a vypnite zdieľanie chránené heslom.
- Kliknite na tlačidlo Štart a potom na položku Nastavenia > Sieť & Internet a na pravej strane vyberte Možnosti zdieľania.
- V časti Súkromné vyberte Zapnúť zisťovanie siete a Zapnúť zdieľanie súborov a tlačiarní.
Ako získam povolenie na prístup k počítaču v sieti?
Nastavenie povolení
- Prejdite do dialógového okna Vlastnosti.
- Vyberte kartu Zabezpečenie. ...
- Kliknite na Upraviť.
- V časti Skupina alebo meno používateľa vyberte používateľov, pre ktorých chcete nastaviť oprávnenie.
- V časti Povolenia vyberte pomocou začiarkavacích políčok príslušnú úroveň povolení.
- Kliknite na tlačidlo Použiť.
- Kliknite na tlačidlo OK.
Ako prenesiem súbory z počítača do počítača?
Tu je päť najbežnejších metód, ktoré môžete vyskúšať sami.
- Cloudové úložisko alebo prenos dát z webu. ...
- Jednotky SSD a HDD cez káble SATA. ...
- Základný káblový prenos. ...
- Na urýchlenie dátového prenosu použite softvér. ...
- Preneste svoje dáta cez WiFi alebo LAN. ...
- Používanie externého úložného zariadenia alebo flash diskov.
Ako nainštalujem sieťovú tlačiareň v systéme Windows 10?
Ako pripojiť tlačiareň
- Otvorte vyhľadávanie v systéme Windows stlačením klávesov Windows + Q.
- Zadajte „tlačiareň“.„Zdroj: Windows Central.
- Vyberte možnosť Tlačiarne & Skenery.
- Zapnite tlačiareň.
- Pripojenie k sieti Wi-Fi nájdete v príručke. ...
- Kliknite na Pridať tlačiareň alebo skener.
- Vyberte tlačiareň z výsledkov. ...
- Kliknite na položku Pridať zariadenie.
Ako môžem zdieľať súbory medzi počítačmi?
3Ako zdieľať súbory medzi počítačmi? Zapnite zdieľanie verejných priečinkov a kliknite na tlačidlo Použiť. Kliknite na slovo Vypnúť v oblasti Zdieľanie verejných priečinkov a ponuka nastavení sa rozbalí, ako je to znázornené tu. Ak chcete zdieľať svoje súbory, vyberte možnosť Zapnúť zdieľanie, aby ktokoľvek so sieťovým prístupom mohol súbory otvárať, meniť a vytvárať.
Prečo nemôžem preniesť súbory z telefónu do PC?
Prejdite na „nastavenia“ a nájdite „o zariadení“. Klepnite na číslo zostavy niekoľkokrát, kým sa nezobrazí „Vývojársky režim bol zapnutý“. Potom prejdite na „Možnosti pre vývojárov“ a uistite sa, že je začiarknuté políčko Ladenie USB. Skúste teraz pripojiť telefón k počítaču ... Ak to nič neurobí, nájdite iný kábel ..
Ako môžem bezdrôtovo zdieľať súbory medzi počítačom a mobilným telefónom?
Prenos súborov z Androidu na PC Wi-Fi - tu je postup:
- Stiahnite si Droid Transfer do svojho PC a spustite ho.
- Získajte aplikáciu Transfer Companion do svojho telefónu s Androidom.
- Naskenujte QR kód Droid Transfer pomocou aplikácie Transfer Companion.
- Počítač a telefón sú teraz prepojené.
Sú súbory dostupné K dispozícii pre PC?
Files Go je iba pre chytré telefóny, pre PC neexistuje oficiálna aplikácia. Nemôžete teda jednoducho nainštalovať program BlackBerry Messenger do svojho počítača. Budete si musieť stiahnuť emulátor systému Android, napríklad Bluestacks.
 Kitcorpuz
Kitcorpuz